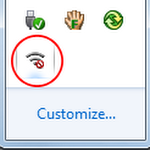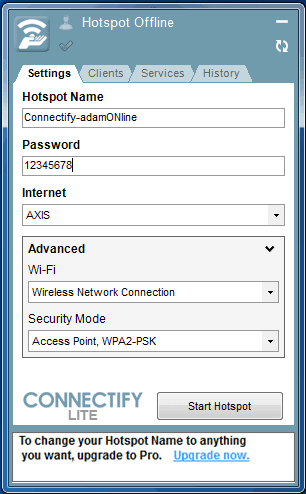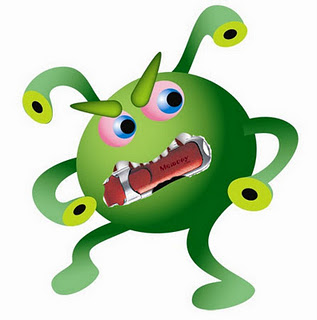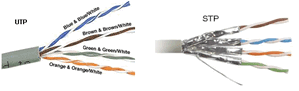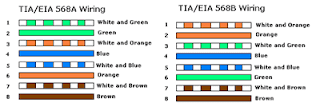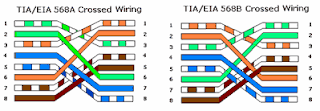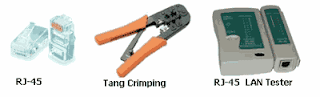Buat yang baru belajar komputer, blog
Artikel Komputer kali ini akan membahas tentang
pengertian komputer. Jika menurut saya pribadi
pengertian komputer adalah alat yang menyenangkan, bisa buat bekerja, bisa buat bermain dan menghibur diri seperti mendengarkan music nonton video atau main game.
Namun jika di jelaskan secara ilmiah
pengertian komputer adalah sekumpulan alat elektronik yang saling bekerja sama, dapat menerima data (input), mengolah data (proses) dan menghasilkan informasi (output) serta terkoordinasi dibawah kontrol program yang tersimpan di dalam memorinya.
Kata komputer berasal dari bahasa Latin yaitu Computare yang artinya menghitung. Dalam bahasa Inggris disebut to compute.
Sedangkan cara kerja komputer dapat dilihat seperti gambar berikut :
Keterangan dari gambar diatas adalah :
Input device / alat masukan adalah perangkat keras komputer yang memiliki fungsi memasukkan data atau perintah kedalam memory komputer yang selanjutnya akan diproses didalam processor. Contoh input device : Keyboard, mouse, scanner, joystick, dll
Processor adalah perangkat keras utama pada komputer dimana semua aktifitas atau pemrosesan dikelola. Processor sendiri terdiri dari dua bagian utama, yaitu
- Control Unit (CU), bagian ini merupakan komponen utama processor yang mengontrol semua perangkat yang terpasang pada komputer, mulai dari perangkat masukan/input dan perangkat keluaran/output.
- Arithmetic Logic Unit (ALU), bagian inibertugas mengolah data aritmatika (menambah, mengurangi, dll) dan mengolah data logika (perbandingan).
Memory adalah perangkat atau media penyimpanan data pada komputer, memory terbagi atas dua macam yaitu :
- ROM (Read Only Memory) adalah memory yang hanya bisa dibaca saja tidak dapat dirubah dan di hapus, dan biasanya sudah diisi oleh pabrik pembuat komputer tersebut. ROM ini sifatnya permanen, artinya program / data yang disimpan didalam ROM ini tidak mudah hilang atau berubah walau aliran listrik di matikan. Salah satu contoh ROM adalah ROM BIOS yang berisi program dasar system komputer yang mengatur / menyiapkan semua peralatan / komponen yang ada dalam komputer saat komputer dihidupkan.
- RAM (Random Access Memory) adalah memory yang dapat di akses secara acak (random) yang fungsinya menyimpan program atau data yang kita olah untuk sementara waktu atau hanya saat komputer hidup, jika komputer di matikan maka seluruh data yang tersimpan dalam RAM akan hilang. Tujuan adanya RAM ini adalah untuk membantu mempercepat kerja processor. Agar data yang di buat dan di olah di komputer tidak hilang, maka di perlukan media penyimpanan data seperti harddisk, disket, flash disk, CDRW/DVDRW dan lain-lain.
Output Device / Alat Keluaran adalah perangkat komputer yang menghasilkan keluaran, misalnya seperti printer untuk menghasilkan keluaran cetak pada kertas, Monitor untuk menghasilkan keluaran berdasarkan yang sedang di olah pada komputer (softcopy), speaker menghasilkan keluaran suara, dan lain-lain.
Dari penjelasan diatas dapat kita simpulkan prinsip kerja dari komputer adalah dimulai dari data yang kita masukkan dari input device kemudian diolah sedemikian rupa oleh processor sesuai yang kita inginkan kemudian data tersebut disimpan ke dalam memory atau harddisk, data yang telah di simpan bisa dilihat hasilnya pada output device / alat keluaran seperti monitor, printer, speaker dan lain-lain.